If you find that the Printer icon is not showing in your Desktop, Control Panel, Devices and Printers, then you may have to tweak the Windows Registry. You will have to follow the same procedure. Printer showing in document printing option but not showing in Device and Printers. If you are not find the Printer icon not showing in Devices and Printers in Windows 10, then you may have to tweak the Windows Registry. Taking a look at the Printers and scanners option of the Devices section of Windows 10 Settings. Start Settings (gear icon) Devices Printers & Scanners Print Server Properties Port tab If the printer isn’t there, then there’s a good chance that your Windows 10 device has the.
- Find My Printer And Devices
- Windows 10 Devices And Printers Icons
- Printer Control Panel Windows 10
- Windows 10 Devices And Printers Icons Compatible
- Open Devices & Printers
If you find the Printer Icon is missing from Desktop or not showing in Devices and Printers screen, you will find below the steps to fix the problem of Printer Icon Not Showing in Windows 10.
Printer Icon Not Showing in Windows 10
The issue of Printer Icon missing from the Desktop and not showing up on Devices and Printers screen has been reported by users.

This problem is usually reported after upgrading the computer to Windows 10 from a previous version and also after installing a Windows 10 update.
While the problem of Printer Icon Missing from Desktop can be fixed by creating a New Shortcut, the issue of Printer Icon Not Showing in Devices and Printers screen will require more troubleshooting.
1. Fix Printer Icon Missing From Desktop
If the Printer Icon is missing from Desktop, you can easily create a New Shortcut to the printer.
1. Open Control Panel > click on View Devices and Printers link.
2. On the next screen, right-click on the Printer and select Create Shortcut option.
Note: If Printer Icon is Not Showing on this screen, follow other methods (2 to 5) as provided below.
3. On the pop-up, click on the Yes button to create a Desktop Shortcut.
The Printer Icon should now be visible on the Desktop of your computer.
2. Run Printer Troubleshooter
If the Printer Icon is not showing in Devices & Printers screen, try the Printer Troubleshooter.
1. Go to Settings > Update & Security.
2. On the next screen, select Troubleshoot in the left-pane. In the right-pane, scroll down and click on Printer > Run the Troubleshooter.
3. Allow Windows to find and fix the problems with the printer on your computer.
2. Update Printer Drivers
1. Right-click on the Start button and click on Device Manager.
2. On Device Manager screen, expand Printers entry > right-click on your Printer and click on Update Driver option.
Restart your computer and see if the Printer Icon is now visible.
Find My Printer And Devices
4. Enable Bluetooth Support Service
The problem can also be caused due to Bluetooth Support service being disabled on your computer.
1. Right-click on Start button and click on Run.
2. In the Run Command window, type Services.msc and click on OK.
3. On the next screen, right-click on Bluetooth Support Service and click on Start.
Restart your computer and check the Devices & Printers screen.
4. Enable Device Install Service
In many cases, the problem is usually due to Device Install Service or other Device associated services being disabled.
1. Right-click on Start button and click on Run.
2. In the Run Command window, type Services.msc and click on OK.
3. On the next screen, double-click on Device Install Service (if it is disabled).
4. On the pop-up, change the Startup Type to Manual > click on Apply & OK.
Next, make sure that the following Device related Services have Windows Default startup type.
- Device Association Service – Manual (Trigger Start)
- Device Management Enrollment Service – Manual
- Device Setup Manager – Manual (Trigger Start)
- DevQuery Background Discovery Broker – Manual (Trigger Start).
5. Edit Registry
If above methods did not help, creating a New Registry Key for the Printer in Desktop and Control Panel Folders might help in fixing the problem.
Note: It is highly recommended that you Backup the Registry or create a System Restore Point before going ahead with this step.
1. Open the Registry Editor on your computer and navigate to HKEY_LOCAL_MACHINESOFTWAREMicrosoftWindowsCurrentVersionExplorerDesktopNameSpace
2. Right click on NameSpace > select New > Key.
3. Name the New Key as: {2227a280-3aea-1069-a2de-08002b30309d}, which is the CLSID for the Printers Folder.

4. Select the New Key in the left pane. In the right pane, edit the value of Default key to Printers.
Close the Registry Editor and Restart your computer.
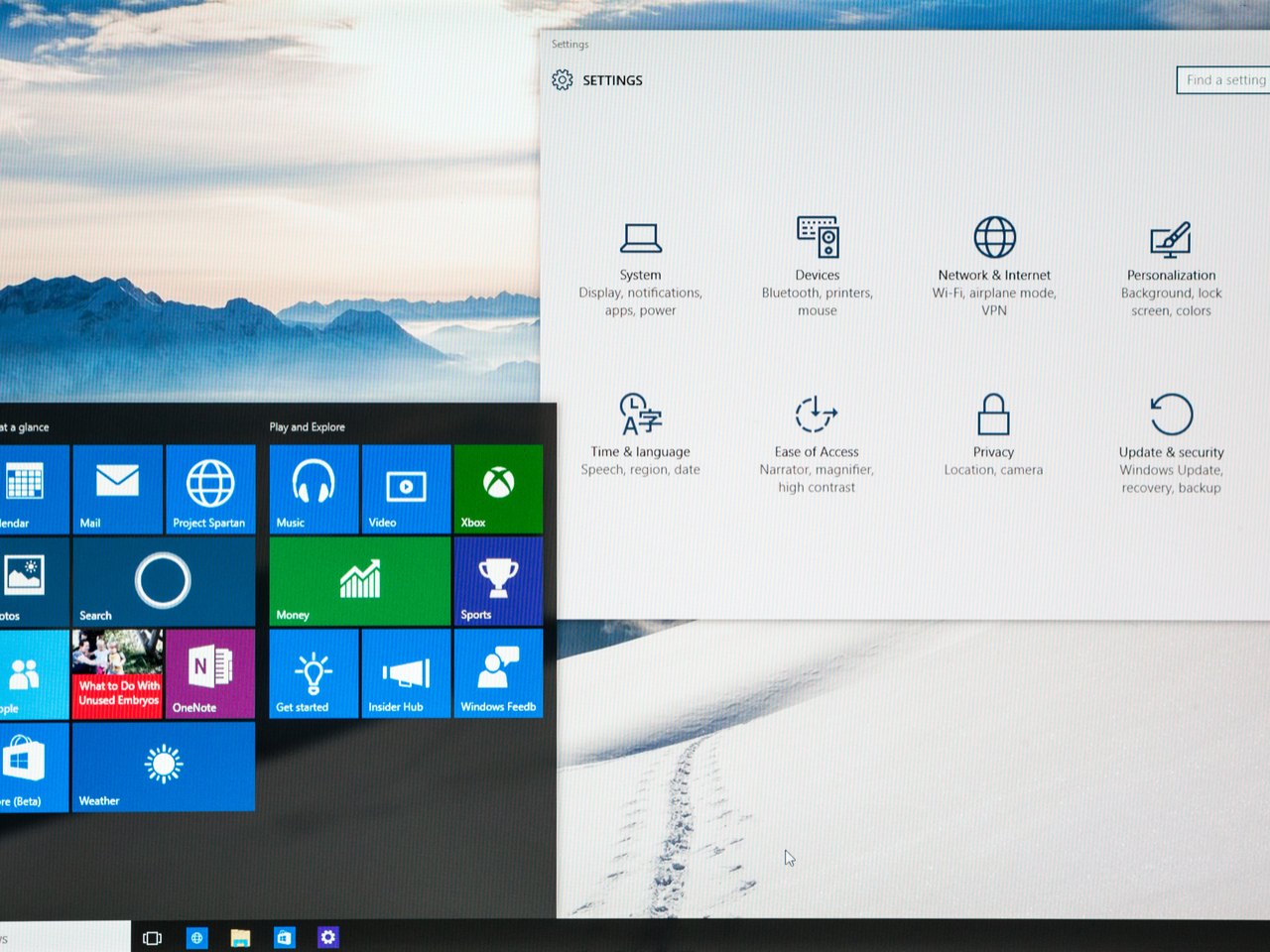 -->
-->This article describes how to hide or disable Devices in Devices and Printers.
Windows 10 Devices And Printers Icons
Original product version: Windows 10 - all editions
Original KB number: 2018577
Symptoms
There is no way in the Windows interface to hide Devices within the Devices and Printers GUI.
Resolution
You can hide Devices and Printers from Control Panel using the supported GPO and then create a folder to view Printers only.To do this, use the policy 'Hide specified control panel items' to remove the Devices and Printers item from the Control Panel window:
- Edit a GPO.
- Navigate to User ConfigurationPoliciesAdministrative TemplatesControl Panel.
- Double-click Hide specified control panel items in the right pane, select Enable, click Show button, and type Microsoft.DevicesAndPrinters.
Once this policy is in place, go to Regedit and create this following Entry:
Printer Control Panel Windows 10
HKEY_LOCAL_MACHINESOFTWAREMicrosoftWindowsCurrentVersionExplorerDesktopNameSpace
Create a new key {2227a280-3aea-1069-a2de-08002b30309d}
Windows 10 Devices And Printers Icons Compatible
On the right hand Pane Edit the Default Key and give it the value Printers.
Open Devices & Printers
This will create a folder on the Desktop as Printers which when opened gives only the Printer listing.