- Shortcut For Changing Text From All Caps Macs
- Keyboard Shortcut Key For All Caps
- Shortcut To Make All Caps Mac
To change text case. Select the text you want to convert. To convert text to all upper case, choose Edit Advanced Make Uppercase or press Ctrl+Shift+U. To convert text to all lower case, choose Edit Advanced Make Lowercase or press Ctrl+U. (If you have the C development workload installed, this keybinding may be used by a different command.). I finally found a bandaid for this issue that's worked. From what I can tell you have to do it as I did, no tweaking of caps or spaces and it works. Go to Settings - General - Keyboards - Text Replacement. Then hit the + icon, and make your text replacement as follows (using my name as an example) Phrase: Tyler. Shortcut: tyler. No other spaces.
Remembering all the keyboard shortcuts there are in InDesign is almost impossible: the latest InDesign version (CC 2017) contains 407 shortcuts in total!
In order to help myself remember the most common ones, I decided to make a list of those that I use daily and make a single A4 printable cheat sheet, so I can always have them ready on my desk when I don’t remember them. This will help me memorize a few more shortcuts and be even more productive.
Besides this list, I've already created a printable cheat sheet with Illustrator shortcuts. Make sure you have a look at it if you are using Illustrator.
Remember: You can also create your own InDesign shortcuts or personalise the ones that already exist. See here how to do so.
You can also find a ready-to-be-printed list of all the InDesign shortcuts there are on Pariah Burke’s blog.
A full list of InDesign keyboard shortcuts
InDesign has so many shortcuts that they didn’t fit into a single A4, so the printable cheat sheet above includes only the ones that I use the most and that I believe are the most important for day to day work. Those are keyboard shortcuts that everybody should remember to speed up their work in InDesign.
However, here is also a more exhaustive list, in case I missed your favorites.
Application Menu
| Command | Mac OS | Windows |
| Preferences: General... | ⌘ + K | Ctrl + K |
File Menu
| Command | Mac OS | Windows |
| Browse in Bridge... | ⌥ + ⌘ + O | Alt + Ctrl + O |
| Close | ⌘ + W | Ctrl + W |
| Document Setup... | ⌥ + ⌘ + P | Alt + Ctrl + P |
| Export... | ⌘ + E | Ctrl + E |
| File Info... | ⌥ + ⇧ + ⌘ + I | Alt + ⇧ + Ctrl + I |
| New: Document... | ⌘ + N | Ctrl + N |
| Open... | ⌘ + O | Ctrl + O |
| Package... | ⌥ + ⇧ + ⌘ + P | Alt + ⇧ + Ctrl + P |
| Place... | ⌘ + D | Ctrl + D |
| Print... | ⌘ + P | Ctrl + P |
| Save | ⌘ + S | Ctrl + S |
| Save As... | ⇧ + ⌘ + S | ⇧ + Ctrl + S |
| Save a Copy... | ⌥ + ⌘ + S | Alt + Ctrl + S |
Shortcut For Changing Text From All Caps Macs
Edit Menu
| Command | Mac OS | Windows |
| Check In | ⇧ + ⌘ + F9 | ⇧ + Ctrl + F9 |
| Check In All | ⌥ + ⇧ + ⌘ + F9 | Alt + ⇧ + Ctrl + F9 |
| Check Out | ⌘ + F9 | Ctrl + F9 |
| Clear | ⌫ or ⌘ + ⌫ | ⌫ or Ctrl + ⌫ |
| Copy | ⌘ + C | Ctrl + C |
| Cut | ⌘ + X | Ctrl + X |
| Deselect All | ⇧ + ⌘ + A | ⇧ + Ctrl + A |
| Duplicate | ⌥ + ⇧ + ⌘ + D | Alt + ⇧ + Ctrl + D |
| Edit in Story Editor | ⌘ + Y | Ctrl + Y |
| Find Next | ⌥ + ⌘ + F | Alt + Ctrl + F |
| Find/Change... | ⌘ + F | Ctrl + F |
| Paste | ⌘ + V | Ctrl + V |
| Paste Into | ⌥ + ⌘ + V | Alt + Ctrl + V |
| Paste in Place | ⌥ + ⇧ + ⌘ + V | Alt + ⇧ + Ctrl + V |
| Paste without Formatting | ⇧ + ⌘ + V | ⇧ + Ctrl + V |
| Quick Apply... | ⌘ + ⏎ | Ctrl + ⏎ |
| Redo | ⇧ + ⌘ + Z | ⇧ + Ctrl + Z |
| Select All | ⌘ + A | Ctrl + A |
| Spelling: Check Spelling... | ⌘ + I | Ctrl + I |
| Step and Repeat... | ⌥ + ⌘ + U | Alt + Ctrl + U |
| Toggle search direction | ⌥ + ⌘ + ⏎ | Alt + Ctrl + ⏎ |
| Undo | ⌘ + Z | Ctrl + Z |
| Update Content | Ctrl + ⌘ + F5 | Ctrl + F5 |
Layout Menu
| Command | Mac OS | Windows |
| First Page | ⇧ + ⌘ + Page Up | ⇧ + Ctrl + Page Up |
| Go Back | ⌘ + Page Up | Ctrl + Page Up |
| Go Forward | ⌘ + Page Down | Ctrl + Page Down |
| Go to Page... | ⌘ + J | Ctrl + J |
| Last Page | ⇧ + ⌘ + Page Down | ⇧ + Ctrl + Page Down |
| Left Spread | Presentation Mode: ← | Presentation Mode: ← |
| Next Page | ⇧ + Page Down Text: ⇧ + Page Down | ⇧ + Page Down Text: ⇧ + Page Down |
| Next Spread | ⌥ + Page Down Presentation Mode: Space Presentation Mode: ↓ Presentation Mode: ⏎ Presentation Mode: Page Down | Alt + Page Down Presentation Mode: Space Presentation Mode: ↓ Presentation Mode: ⏎ Presentation Mode: Page Down |
| Pages: Add Page | ⇧ + ⌘ + P | ⇧ + Ctrl + P |
| Previous Page | ⇧ + Page Up Text: ⇧ + Page Up | ⇧ + Page Up Text: ⇧ + Page Up |
| Previous Spread | ⌥ + Page Up Presentation Mode: ⇧ + Space Presentation Mode: ⌫ Presentation Mode: ↑ Presentation Mode: Page Up | Alt + Page Up Presentation Mode: ⇧ + Space Presentation Mode: ⌫ Presentation Mode: ↑ Presentation Mode: Page Up |
| Right Spread | Presentation Mode: → | Presentation Mode: → |
Type Menu
| Command | Mac OS | Windows |
| Create Outlines | ⇧ + ⌘ + O | ⇧ + Ctrl + O |
| Create outlines without ⌫eting text | ⌥ + ⇧ + ⌘ + O | Alt + ⇧ + Ctrl + O |
| Insert Break Character: Column Break | Text: ⏎ | Text: ⏎ |
| Insert Break Character: Forced Line Break | Text: ⇧ + ⏎ | Text: ⇧ + ⏎ |
| Insert Break Character: Frame Break | Text: ⇧ + ⏎ | Text: ⇧ + ⏎ |
| Insert Break Character: Page Break | Text: ⌘ + ⏎ | Text: Ctrl + ⏎ |
| Insert Special Character: Hyphens and Dashes: Discretionary Hyphen | Text: ⇧ + ⌘ + - | Text: ⇧ + Ctrl + - |
| Insert Special Character: Hyphens and Dashes: Nonbreaking Hyphen | Text: ⌥ + ⌘ + - | Text: Alt + Ctrl + - |
| Insert Special Character: Markers: Current Page Number | Text: ⌥ + ⇧ + ⌘ + N | Text: Alt + ⇧ + Ctrl + N |
| Insert Special Character: Other: Indent to Here | Text: ⌘ + | Text: Ctrl + |
| Insert Special Character: Other: Right Indent Tab | Text: ⇧ + Tab | Text: ⇧ + Tab |
| Insert Special Character: Quotation Marks: Straight Double Quotation Marks | Text: Ctrl + ⇧ + ' | Text: Ctrl + ⇧ + ' |
| Insert Special Character: Quotation Marks: Straight Single Quotation Mark (Apostrophe) | Text: Ctrl + ' | Text: Ctrl + ' |
| Insert White Space: Em Space | Text: ⇧ + ⌘ + M | Text: ⇧ + Ctrl + M |
| Insert White Space: En Space | Text: ⇧ + ⌘ + N | Text: ⇧ + Ctrl + N |
| Insert White Space: Nonbreaking Space | Text: ⌥ + ⌘ + X | Text: Alt + Ctrl + X |
| Insert White Space: Thin Space | Text: ⌥ + ⇧ + ⌘ + M | Text: Alt + ⇧ + Ctrl + M |
| Notes: Notes Mode | Text: ⌘ + F8 | Text: Ctrl + F8 |
| Show Hidden Characters | ⌥ + ⌘ + I | Alt + Ctrl + I |
| Tabs | ⇧ + ⌘ + T | ⇧ + Ctrl + T |
| Track Changes: Next Change | Text: ⌘ + Page Down | Text: Ctrl + Page Down |
| Track Changes: Previous Change | Text: ⌘ + Page Up | Text: Ctrl + Page Up |
Object Menu
| Command | Mac OS | Windows |
| Arrange: Bring Forward | ⌘ + ] | Ctrl + ] |
| Arrange: Bring to Front | ⇧ + ⌘ + ] | ⇧ + Ctrl + ] |
| Arrange: Send Backward | ⌘ + [ | Ctrl + [ |
| Arrange: Send to Back | ⇧ + ⌘ + [ | ⇧ + Ctrl + [ |
| Clipping Path: Options... | ⌥ + ⇧ + ⌘ + K | Alt + ⇧ + Ctrl + K |
| Effects: Drop Shadow... | ⌥ + ⌘ + M | Alt + Ctrl + M |
| Fitting: Centre Content | ⇧ + ⌘ + E | ⇧ + Ctrl + E |
| Fitting: Fill Frame Proportionally | ⌥ + ⇧ + ⌘ + C | Alt + ⇧ + Ctrl + C |
| Fitting: Fit Content Proportionally | ⌥ + ⇧ + ⌘ + E | Alt + ⇧ + Ctrl + E |
| Fitting: Fit Content to Frame | ⌥ + ⌘ + E | Alt + Ctrl + E |
| Fitting: Fit Frame to Content | ⌥ + ⌘ + C | Alt + Ctrl + C |
| Group | ⌘ + G | Ctrl + G |
| Hide | ⌘ + 3 | Ctrl + 3 |
| Lock | ⌘ + L | Ctrl + L |
| Paths: Make Compound Path | ⌘ + 8 | Ctrl + 8 |
| Paths: Release Compound Path | ⌥ + ⇧ + ⌘ + 8 | Alt + ⇧ + Ctrl + 8 |
| Select: Container | Esc | Esc |
| Select: Content | ⇧ + Esc | ⇧ + Esc |
| Select: First Object Above | ⌥ + ⇧ + ⌘ + ] | Alt + ⇧ + Ctrl + ] |
| Select: Last Object Below | ⌥ + ⇧ + ⌘ + [ | Alt + ⇧ + Ctrl + [ |
| Select: Next Object Above | ⌥ + ⌘ + ] | Alt + Ctrl + ] |
| Select: Next Object Below | ⌥ + ⌘ + [ | Alt + Ctrl + [ |
| Show All on Spread | ⌥ + ⌘ + 3 | Alt + Ctrl + 3 |
| Text Frame Options... | ⌘ + B | Ctrl + B |
| Transform Again: Transform Sequence Again | ⌥ + ⌘ + 4 | Alt + Ctrl + 4 |
| Transform: Move... | ⇧ + ⌘ + M | ⇧ + Ctrl + M |
| Ungroup | ⇧ + ⌘ + G | ⇧ + Ctrl + G |
| Unlock All on Spread | ⌥ + ⌘ + L | Alt + Ctrl + L |
Table Menu
| Command | Mac OS | Windows |
| Cell Options: Text... | Tables: ⌥ + ⌘ + B | Tables: Alt + Ctrl + B |
| Create Table... | ⌥ + ⇧ + ⌘ + T Text: ⌥ + ⇧ + ⌘ + T | Alt + ⇧ + Ctrl + T Text: Alt + ⇧ + Ctrl + T |
| ⌫: Column | Tables: ⇧ + ⌫ | Tables: ⇧ + ⌫ |
| ⌫: Row | Tables: ⌘ + ⌫ | Tables: Ctrl + ⌫ |
| Insert: Column... | Tables: ⌥ + ⌘ + 9 | Tables: Alt + Ctrl + 9 |
| Insert: Row... | Tables: ⌘ + 9 | Tables: Ctrl + 9 |
| Select: Cell | Tables: ⌘ + / | Tables: Ctrl + / |
| Select: Column | Tables: ⌥ + ⌘ + 3 | Tables: Alt + Ctrl + 3 |
| Select: Row | Tables: ⌘ + 3 | Tables: Ctrl + 3 |
| Select: Table | Tables: ⌥ + ⌘ + A | Tables: Alt + Ctrl + A |
| Table Options: Table Setup... | ⌥ + ⇧ + ⌘ + B | Alt + ⇧ + Ctrl + B |
View Menu
| Command | Mac OS | Windows |
| Actual Size | ⌘ + 1 | Ctrl + 1 |
| Display Performance: Clear Object-Level Display Settings | ⇧ + ⌘ + F2 | ⇧ + Ctrl + F2 |
| Display Performance: Fast Display | ⌥ + ⇧ + ⌘ + Z | Alt + ⇧ + Ctrl + Z |
| Display Performance: High Quality Display | Ctrl + ⌥ + ⌘ + H | Ctrl + Alt + Ctrl + H |
| Display Performance: Typical Display | ⌥ + ⌘ + Z | Alt + Ctrl + Z |
| Entire Pasteboard | ⌥ + ⇧ + ⌘ + 0 | Alt + ⇧ + Ctrl + 0 |
| Extras: Hide Conveyor | ⌥ + B | Alt + B |
| Extras: Hide Frame Edges | Ctrl + ⌘ + H | Ctrl + Ctrl + H |
| Extras: Show Text Threads | ⌥ + ⌘ + Y | Alt + Ctrl + Y |
| Fit Page in Window | ⌘ + 0 | Ctrl + 0 |
| Fit Spread in Window | ⌥ + ⌘ + 0 | Alt + Ctrl + 0 |
| Grids & Guides: Hide Guides | ⌘ + ; | Ctrl + ; |
| Grids & Guides: Lock Guides | ⌥ + ⌘ + ; | Alt + Ctrl + ; |
| Grids & Guides: Show Baseline Grid | ⌥ + ⌘ + ' | Alt + Ctrl + ' |
| Grids & Guides: Show Document Grid | ⌘ + ' | Ctrl + ' |
| Grids & Guides: Smart Guides | ⌘ + U | Ctrl + U |
| Grids & Guides: Snap to Document Grid | ⇧ + ⌘ + ' | ⇧ + Ctrl + ' |
| Grids & Guides: Snap to Guides | ⇧ + ⌘ + ; | ⇧ + Ctrl + ; |
| Hide Rulers | ⌘ + R | Ctrl + R |
| Overprint Preview | ⌥ + ⇧ + ⌘ + Y | Alt + ⇧ + Ctrl + Y |
| Preview on CPU | ⇧ + E | ⇧ + E |
| Screen Mode: Presentation | Presentation Mode: Esc or ⇧ + W Presentation Mode: ⇧ + W | Presentation Mode: Esc or ⇧ + W Presentation Mode: ⇧ + W |
| Screen Mode: Set Presentation Background to Black | Presentation Mode: B | Presentation Mode: B |
| Screen Mode: Set Presentation Background to Grey | Presentation Mode: G | Presentation Mode: G |
| Screen Mode: Set Presentation Background to White | Presentation Mode: W | Presentation Mode: W |
| Structure: Show Structure | ⌥ + ⌘ + 1 | Alt + Ctrl + 1 |
| Zoom In | ⌘ + = or ⌘ + Num + | Ctrl + = or Ctrl + Num + |
| Zoom Out | ⌘ + - or ⌘ + Num - | Ctrl + - or Ctrl + Num - |

Window Menu
| Command | Mac OS | Windows |
| Arrange: Minimize | ⌘ + M or Ctrl + ⌘ + M | Ctrl + M or Ctrl + Ctrl + M |
| Color: Colour | F6 | F6 |
| Color: Swatches | F5 | F5 |
| Control | ⌥ + ⌘ + 6 | Alt + Ctrl + 6 |
| Effects | ⇧ + ⌘ + F10 | ⇧ + Ctrl + F10 |
| Info | F8 | F8 |
| Interactive: EPUB Interactivity Preview | ⌥ + ⇧ + ⏎ | Alt + ⇧ + ⏎ |
| Interactive: SWF Preview | ⇧ + ⌘ + ⏎ | ⇧ + Ctrl + ⏎ |
| Layers | F7 | F7 |
| Links | ⇧ + ⌘ + D | ⇧ + Ctrl + D |
| Object & Layout: Align | ⇧ + F7 | ⇧ + F7 |
| Output: Preflight | ⌥ + ⇧ + ⌘ + F | Alt + ⇧ + Ctrl + F |
| Output: Separations Preview | ⇧ + F6 | ⇧ + F6 |
| Pages | ⌘ + F12 or F12 | Ctrl + F12 or F12 |
| Stroke | ⌘ + F10 or F10 | Ctrl + F10 or F10 |
| Styles: Character Styles | ⇧ + ⌘ + F11 or ⇧ + F11 | ⇧ + Ctrl + F11 or ⇧ + F11 |
| Styles: Object Styles | ⌘ + F7 | Ctrl + F7 |
| Styles: Paragraph Styles | ⌘ + F11 or F11 | Ctrl + F11 or F11 |
| Text Wrap | ⌥ + ⌘ + W | Alt + Ctrl + W |
| Type & Tables: Character | ⌘ + T | Ctrl + T |
| Type & Tables: Glyphs | ⌥ + ⇧ + F11 | Alt + ⇧ + F11 |
| Type & Tables: Index | ⇧ + F8 | ⇧ + F8 |
| Type & Tables: Paragraph | ⌥ + ⌘ + T | Alt + Ctrl + T |
| Type & Tables: Table | ⇧ + F9 | ⇧ + F9 |
| Utilities: Scripts | ⌥ + ⌘ + F11 | Alt + Ctrl + F11 |
Help Menu
| Command | Mac OS | Windows |
| InDesign Help... | Help | Help |
Object Editing
| Command | Mac OS | Windows |
| Decrease scale by 1% | ⌘ + , | Ctrl + , |
| Decrease scale by 5% | ⌥ + ⌘ + , | Alt + Ctrl + , |
| End Path Drawing | ⏎ | ⏎ |
| Increase scale by 1% | ⌘ + . | Ctrl + . |
| Increase scale by 5% | ⌥ + ⌘ + . | Alt + Ctrl + . |
| Nudge down | ↓ | ↓ |
| Nudge down 1/10 | ⇧ + ⌘ + ↓ | ⇧ + Ctrl + ↓ |
| Nudge down 1/10 duplicate | ⌥ + ⇧ + ⌘ + ↓ | Alt + ⇧ + Ctrl + ↓ |
| Nudge down duplicate | ⌥ + ↓ | Alt + ↓ |
| Nudge down x10 | ⇧ + ↓ | ⇧ + ↓ |
| Nudge down x10 duplicate | ⌥ + ⇧ + ↓ | Alt + ⇧ + ↓ |
| Nudge left | ← | ← |
| Nudge left 1/10 | ⇧ + ⌘ + ← | ⇧ + Ctrl + ← |
| Nudge left 1/10 duplicate | ⌥ + ⇧ + ⌘ + ← | Alt + ⇧ + Ctrl + ← |
| Nudge left duplicate | ⌥ + ← | Alt + ← |
| Nudge left x10 | ⇧ + ← | ⇧ + ← |
| Nudge left x10 duplicate | ⌥ + ⇧ + ← | Alt + ⇧ + ← |
| Nudge right | → | → |
| Nudge right 1/10 | ⇧ + ⌘ + → | ⇧ + Ctrl + → |
| Nudge right 1/10 duplicate | ⌥ + ⇧ + ⌘ + → | Alt + ⇧ + Ctrl + → |
| Nudge right duplicate | ⌥ + → | Alt + → |
| Nudge right x10 | ⇧ + → | ⇧ + → |
| Nudge right x10 duplicate | ⌥ + ⇧ + → | Alt + ⇧ + → |
| Nudge up | ↑ | ↑ |
| Nudge up 1/10 | ⇧ + ⌘ + ↑ | ⇧ + Ctrl + ↑ |
| Nudge up 1/10 duplicate | ⌥ + ⇧ + ⌘ + ↑ | Alt + ⇧ + Ctrl + ↑ |
| Nudge up duplicate | ⌥ + ↑ | Alt + ↑ |
| Nudge up x10 | ⇧ + ↑ | ⇧ + ↑ |
| Nudge up x10 duplicate | ⌥ + ⇧ + ↑ | Alt + ⇧ + ↑ |
| Pin Bottom Edge | ⌥ + ⌘ + ↓ | Alt + Ctrl + ↓ |
| Pin Left Edge | ⌥ + ⌘ + ← | Alt + Ctrl + ← |
| Pin Right Edge | ⌥ + ⌘ + → | Alt + Ctrl + → |
| Pin Top Edge | ⌥ + ⌘ + ↑ | Alt + Ctrl + ↑ |
| Resize Horizontally | ⌥ + ⇧ + H | Alt + ⇧ + H |
| Resize Vertically | ⌥ + ⇧ + V | Alt + ⇧ + V |
| Select all Guides | ⌥ + ⌘ + G | Alt + Ctrl + G |
| Toggle Live Edit Mode | 4 | 4 |
Panel Menus
| Command | Mac OS | Windows |
| Character Styles: Redefine Style | Text: ⌥ + ⇧ + ⌘ + C | Text: Alt + ⇧ + Ctrl + C |
| Character: All Caps | ⇧ + ⌘ + K | ⇧ + Ctrl + K |
| Character: Small Caps | ⇧ + ⌘ + H | ⇧ + Ctrl + H |
| Character: Strikethrough | Ctrl + ⇧ + ⌘ + / or ⇧ + ⌘ + / | ⇧ + Ctrl + / |
| Character: Subscript | ⌥ + ⇧ + ⌘ + = | Alt + ⇧ + Ctrl + = |
| Character: Superscript | ⇧ + ⌘ + = | ⇧ + Ctrl + = |
| Character: Underline | ⇧ + ⌘ + U | ⇧ + Ctrl + U |
| EPUB Interactivity Preview: Preview Document | ⌥ + ⇧ + ⌘ + ⏎ | Alt + ⇧ + Ctrl + ⏎ |
| Index: Add new index entry | Text: ⌥ + ⇧ + ⌘ + [ | Text: Alt + ⇧ + Ctrl + [ |
| Index: Add new index entry (reversed) | Text: ⌥ + ⇧ + ⌘ + ] | Text: Alt + ⇧ + Ctrl + ] |
| Index: New Page Reference... | ⌘ + 7 | Ctrl + 7 |
| Pages: Override All Master Page Items | ⌥ + ⇧ + ⌘ + L | Alt + ⇧ + Ctrl + L |
| Paragraph Styles: Redefine Style | Text: ⌥ + ⇧ + ⌘ + R | Text: Alt + ⇧ + Ctrl + R |
| Paragraph: Drop Caps and Nested Styles... | ⌥ + ⌘ + R | Alt + Ctrl + R |
| Paragraph: Justification... | ⌥ + ⇧ + ⌘ + J | Alt + ⇧ + Ctrl + J |
| Paragraph: Keep Options... | ⌥ + ⌘ + K | Alt + Ctrl + K |
| Paragraph: Paragraph Rules... | ⌥ + ⌘ + J | Alt + Ctrl + J |
| Tags: Autotag | Text: ⌥ + ⇧ + ⌘ + F7 | Text: Alt + ⇧ + Ctrl + F7 |

Structure Navigation
All commands in this section work only in XML Selection.
| Command | Mac OS | Windows |
| Collapse element | ← | ← |
| Collapse element and child elements | ⌥ + ← | Alt + ← |
| Expand element | → | → |
| Expand element and child elements | ⌥ + → | Alt + → |
| Extend XML selection down | ⇧ + ↓ | ⇧ + ↓ |
| Extend XML selection up | ⇧ + ↑ | ⇧ + ↑ |
| Move XML selection down | ↓ | ↓ |
| Move XML selection up | ↑ | ↑ |
| Scroll structure pane down one screen | Page Down | Page Down |
| Scroll structure pane up one screen | Page Up | Page Up |
| Select first XML node | Home | Home |
| Select last XML node | End | End |
| Select through first XML node | ⇧ + Home | ⇧ + Home |
| Select through last XML node | ⇧ + End | ⇧ + End |
| View next validation error | ⌘ + → | Ctrl + → |
| View previous validation error | ⌘ + ← | Ctrl + ← |
Text and Tables
| Command | Mac OS | Windows |
| Align centre | ⇧ + ⌘ + C | ⇧ + Ctrl + C |
| Align force justify | ⇧ + ⌘ + F | ⇧ + Ctrl + F |
| Align justify | ⇧ + ⌘ + J | ⇧ + Ctrl + J |
| Align left | ⇧ + ⌘ + L | ⇧ + Ctrl + L |
| Align right | ⇧ + ⌘ + R | ⇧ + Ctrl + R |
| Align to baseline grid | ⌥ + ⇧ + ⌘ + G | Alt + ⇧ + Ctrl + G |
| Apply bold | ⇧ + ⌘ + B | ⇧ + Ctrl + B |
| Apply italic | ⇧ + ⌘ + I | ⇧ + Ctrl + I |
| Apply normal | ⇧ + ⌘ + Y | ⇧ + Ctrl + Y |
| Auto leading | ⌥ + ⇧ + ⌘ + A | Alt + ⇧ + Ctrl + A |
| Auto-hyphenate on/off | ⌥ + ⇧ + ⌘ + H | Alt + ⇧ + Ctrl + H |
| Clear | Tables: ⌫ | Tables: ⌫ |
| Decrease baseline ⇧ | Text: ⌥ + ⇧ + ↓ | Text: Alt + ⇧ + ↓ |
| Decrease baseline ⇧ x 5 | Text: ⌥ + ⇧ + ⌘ + ↓ | Text: Alt + ⇧ + Ctrl + ↓ |
| Decrease kerning/tracking | Text: ⌥ + ⇧ + ← Text: ⌥ + ← | Text: Alt + ⇧ + ← Text: Alt + ← |
| Decrease kerning/tracking x 5 | Text: ⌥ + ⌘ + ← | Text: Alt + Ctrl + ← |
| Decrease leading | Text: ⌥ + ↑ | Text: Alt + ↑ |
| Decrease leading x 5 | Text: ⌥ + ⌘ + ↑ | Text: Alt + Ctrl + ↑ |
| Decrease point size | ⇧ + ⌘ + , | ⇧ + Ctrl + , |
| Decrease point size x 5 | ⌥ + ⇧ + ⌘ + , | Alt + ⇧ + Ctrl + , |
| Decrease word space | ⌥ + ⌘ + ⌫ | Alt + Ctrl + ⌫ |
| Decrease word space x 5 | ⌥ + ⇧ + ⌘ + ⌫ | Alt + ⇧ + Ctrl + ⌫ |
| Delete | Tables: ⌫ | Tables: ⌫ |
| Delete one character to the left | Text: ⌫ Text: ⇧ + ⌫ | Text: ⌫ Text: ⇧ + ⌫ |
| Delete one character to the right | Text: ⌫ Text: ⇧ + ⌫ | Text: ⌫ Text: ⇧ + ⌫ |
| Delete one word to the left | Text: ⌘ + ⌫ | Text: Ctrl + ⌫ |
| Delete one word to the right | Text: ⌘ + ⌫ | Text: Ctrl + ⌫ |
| Find Next | Text: ⇧ + F2 | Text: ⇧ + F2 |
| Increase baseline shift | Text: ⌥ + ⇧ + ↑ | Text: Alt + ⇧ + ↑ |
| Increase baseline shift x 5 | Text: ⌥ + ⇧ + ⌘ + ↑ | Text: Alt + ⇧ + Ctrl + ↑ |
| Increase kerning/tracking | Text: ⌥ + ⇧ + → Text: ⌥ + → | Text: Alt + ⇧ + → Text: Alt + → |
| Increase kerning/tracking x 5 | Text: ⌥ + ⌘ + → | Text: Alt + Ctrl + → |
| Increase leading | Text: ⌥ + ↓ | Text: Alt + ↓ |
| Increase leading x 5 | Text: ⌥ + ⌘ + ↓ | Text: Alt + Ctrl + ↓ |
| Increase point size | ⇧ + ⌘ + . | ⇧ + Ctrl + . |
| Increase point size x 5 | ⌥ + ⇧ + ⌘ + . | Alt + ⇧ + Ctrl + . |
| Increase word space | ⌥ + ⌘ + or Ctrl + ⌥ + ⌘ + | Alt + Ctrl + |
| Increase word space x 5 | ⌥ + ⇧ + ⌘ + | Alt + ⇧ + Ctrl + |
| Load Find and Find Next instance | Text: ⇧ + F1 | Text: ⇧ + F1 |
| Load Find with selected text | Text: ⌘ + F1 | Text: Ctrl + F1 |
| Load Replace with selected text | Text: ⌘ + F2 | Text: Ctrl + F2 |
| Move Down | Tables: ↓ | Tables: ↓ |
| Move Left | Tables: ← | Tables: ← |
| Move Right | Tables: → | Tables: → |
| Move Up | Tables: ↑ | Tables: ↑ |
| Move down one line | Text: ↓ | Text: ↓ |
| Move to First Cell in Column | Tables: ⌥ + Page Up | Tables: Alt + Page Up |
| Move to First Cell in Row | Tables: ⌥ + Home | Tables: Alt + Home |
| Move to First Row in Frame | Tables: Page Up | Tables: Page Up |
| Move to Last Cell in Column | Tables: ⌥ + Page Down | Tables: Alt + Page Down |
| Move to Last Cell in Row | Tables: ⌥ + End | Tables: Alt + End |
| Move to Last Row in Frame | Tables: Page Down | Tables: Page Down |
| Move to Next Cell | Tables: Tab | Tables: Tab |
| Move to Previous Cell | Tables: ⇧ + Tab | Tables: ⇧ + Tab |
| Move to beginning of story | Text: ⌘ + Home | Text: Ctrl + Home |
| Move to end of story | Text: ⌘ + End | Text: Ctrl + End |
| Move to the end of the line | Text: End | Text: End |
| Move to the left one character | Text: ← | Text: ← |
| Move to the left one word | Text: ⌘ + ← | Text: Ctrl + ← |
| Move to the next paragraph | Text: ⌘ + ↓ | Text: Ctrl + ↓ |
| Move to the previous paragraph | Text: ⌘ + ↑ | Text: Ctrl + ↑ |
| Move to the right one character | Text: → | Text: → |
| Move to the right one word | Text: ⌘ + → | Text: Ctrl + → |
| Move to the start of the line | Text: Home | Text: Home |
| Move up one line | Text: ↑ | Text: ↑ |
| Normal horizontal text scale | ⇧ + ⌘ + X | ⇧ + Ctrl + X |
| Normal vertical text scale | ⌥ + ⇧ + ⌘ + X | Alt + ⇧ + Ctrl + X |
| Object Down | Table Object Context: ↓ | Table Object Context: ↓ |
| Object Esc | Table Object Context: Esc | Table Object Context: Esc |
| Object Left | Table Object Context: ← | Table Object Context: ← |
| Object Move to Next Cell | Table Object Context: Tab | Table Object Context: Tab |
| Object Move to Prev Cell | Table Object Context: ⇧ + Tab | Table Object Context: ⇧ + Tab |
| Object Right | Table Object Context: → | Table Object Context: → |
| Object Up | Table Object Context: ↑ | Table Object Context: ↑ |
| Recompose all stories | ⌥ + ⌘ + / | Alt + Ctrl + / |
| Replace with Change To text | Text: ⌘ + F3 | Text: Ctrl + F3 |
| Replace with Change To text and Find Next | Text: ⇧ + F3 | Text: ⇧ + F3 |
| Reset kerning and tracking | Text: ⌥ + ⌘ + Q | Text: Alt + Ctrl + Q |
| Select Cells Above | Tables: ⇧ + ↑ | Tables: ⇧ + ↑ |
| Select Cells Below | Tables: ⇧ + ↓ | Tables: ⇧ + ↓ |
| Select Cells to the Left | Tables: ⇧ + ← | Tables: ⇧ + ← |
| Select Cells to the Right | Tables: ⇧ + → | Tables: ⇧ + → |
| Select line | Text: ⇧ + ⌘ + | Text: ⇧ + Ctrl + |
| Select one character to the left | Text: ⇧ + ← | Text: ⇧ + ← |
| Select one character to the right | Text: ⇧ + → | Text: ⇧ + → |
| Select one line above | Text: ⇧ + ↑ | Text: ⇧ + ↑ |
| Select one line below | Text: ⇧ + ↓ | Text: ⇧ + ↓ |
| Select one paragraph before | Text: ⇧ + ⌘ + ↑ | Text: ⇧ + Ctrl + ↑ |
| Select one paragraph forward | Text: ⇧ + ⌘ + ↓ | Text: ⇧ + Ctrl + ↓ |
| Select one word to the left | Text: ⇧ + ⌘ + ← | Text: ⇧ + Ctrl + ← |
| Select one word to the right | Text: ⇧ + ⌘ + → | Text: ⇧ + Ctrl + → |
| Select to beginning of story | Text: ⇧ + ⌘ + Home | Text: ⇧ + Ctrl + Home |
| Select to end of story | Text: ⇧ + ⌘ + End | Text: ⇧ + Ctrl + End |
| Select to the end of the line | Text: ⇧ + End | Text: ⇧ + End |
| Select to the start of the line | Text: ⇧ + Home | Text: ⇧ + Home |
| Start Row on Next Column | Tables: ⏎ | Tables: ⏎ |
| Start Row on Next Frame | Tables: ⇧ + ⏎ | Tables: ⇧ + ⏎ |
| Toggle Cell/Text Selection | Tables: Esc | Tables: Esc |
| Toggle Typographer's Quotes Preference | ⌥ + ⇧ + ⌘ + ' | Alt + ⇧ + Ctrl + ' |
| Update missing font list | ⌥ + ⇧ + ⌘ + / | Alt + ⇧ + Ctrl + / |
Tools
| Command | Mac OS | Windows |
| Add Anchor Point Tool | = | = |
| Apply Colour | , | , |
| Apply Gradient | . | . |
| Apply None | / or Num / | / or Num / |
| Apply default fill and stroke colours | D | D |
| Colour Theme Tool | ⇧ + I | ⇧ + I |
| Convert Direction Point Tool | ⇧ + C | ⇧ + C |
| ⌫ Anchor Point Tool | - | - |
| Direct Selection Tool | A | A |
| Ellipse Tool | L | L |
| Eyedropper Tool | I | I |
| Free Transform Tool | E | E |
| Gap Tool | U | U |
| Gradient Feather Tool | ⇧ + G | ⇧ + G |
| Gradient Swatch Tool | G | G |
| Hand Tool | H | H |
| Line Tool | ||
| Measure Tool | K | K |
| Page Tool | ⇧ + P | ⇧ + P |
| Pen Tool | P | P |
| Pencil Tool | N | N |
| Rectangle Frame Tool | F | F |
| Rectangle Tool | M | M |
| Rotate Tool | R | R |
| Scale Tool | S | S |
| Scissors Tool | C | C |
| Selection Tool | V Text: Esc | V Text: Esc |
| Shear Tool | O | O |
| Swap fill and stroke activation | X | X |
| Swap fill and stroke colours | ⇧ + X | ⇧ + X |
| Toggle Content Collector and Content Placer | B | B |
| Toggle Text and Object Control | J | J |
| Toggle view setting between default and preview | W | W |
| Type Tool | T | T |
| Type on a Path Tool | ⇧ + T | ⇧ + T |
| Zoom Tool | Z | Z |
Views, Navigation
| Command | Mac OS | Windows |
| 200% size | ⌘ + 2 | Ctrl + 2 |
| 400% size | ⌘ + 4 | Ctrl + 4 |
| 50% size | ⌘ + 5 | Ctrl + 5 |
| Access zoom percentage box | ⌥ + ⌘ + 5 | Alt + Ctrl + 5 |
| Activate last-used field in panel | ⌥ + ⌘ + ` | Alt + Ctrl + ` |
| Close all | ⌥ + ⇧ + ⌘ + W | Alt + ⇧ + Ctrl + W |
| Close document | ⇧ + ⌘ + W | ⇧ + Ctrl + W |
| First Spread | Home or ⌥ + ⇧ + Page Up Presentation Mode: Home | Home or Alt + ⇧ + Page Up Presentation Mode: Home |
| Fit Selection in Window | ⌥ + ⌘ + = | Alt + Ctrl + = |
| Force redraw | ⇧ + F5 | ⇧ + F5 |
| Go to first frame in thread | ⌥ + ⇧ + ⌘ + Page Up | Alt + ⇧ + Ctrl + Page Up |
| Go to last frame in thread | ⌥ + ⇧ + ⌘ + Page Down | Alt + ⇧ + Ctrl + Page Down |
| Go to next frame in thread | ⌥ + ⌘ + Page Down | Alt + Ctrl + Page Down |
| Go to previous frame in thread | ⌥ + ⌘ + Page Up | Alt + Ctrl + Page Up |
| Last Spread | End or ⌥ + ⇧ + Page Down Presentation Mode: End | End or Alt + ⇧ + Page Down Presentation Mode: End |
| New default document | ⌥ + ⌘ + N | Alt + Ctrl + N |
| Next window | Presentation Mode: ⌘ + Tab Presentation Mode: ⌘ + ` | Presentation Mode: Ctrl + Tab Presentation Mode: Ctrl + ` |
| Open/Close all panels in side tabs | ⌥ + ⌘ + Tab | Alt + Ctrl + Tab |
| Previous window | Presentation Mode: ⇧ + ⌘ + Tab Presentation Mode: ⇧ + ⌘ + ` | Presentation Mode: ⇧ + Ctrl + Tab Presentation Mode: ⇧ + Ctrl + ` |
| Save all | ⌥ + ⇧ + ⌘ + S | Alt + ⇧ + Ctrl + S |
| Scroll down one screen | Page Down Text: Page Down | Page Down Text: Page Down |
| Scroll up one screen | Page Up Text: Page Up | Page Up Text: Page Up |
| Show 1st spot plate | ⌥ + ⇧ + ⌘ + 5 | Alt + ⇧ + Ctrl + 5 |
| Show 2nd spot plate | ⌥ + ⇧ + ⌘ + 6 | Alt + ⇧ + Ctrl + 6 |
| Show 3rd spot plate | ⌥ + ⇧ + ⌘ + 7 | Alt + ⇧ + Ctrl + 7 |
| Show Black plate | ⌥ + ⇧ + ⌘ + 4 | Alt + ⇧ + Ctrl + 4 |
| Show Cyan plate | ⌥ + ⇧ + ⌘ + 1 | Alt + ⇧ + Ctrl + 1 |
| Show Magenta plate | ⌥ + ⇧ + ⌘ + 2 | Alt + ⇧ + Ctrl + 2 |
| Show Yellow plate | ⌥ + ⇧ + ⌘ + 3 | Alt + ⇧ + Ctrl + 3 |
| Show all plates | ⌥ + ⇧ + ⌘ + ` | Alt + ⇧ + Ctrl + ` |
| Show/Hide all panels | Tab | Tab |
| Show/Hide all panels except toolbox | ⇧ + Tab | ⇧ + Tab |
| Toggle Character and Paragraph Modes in Control Panel | ⌥ + ⌘ + 7 | Alt + Ctrl + 7 |
| Toggle Keyboard Focus in Control Panel | ⌘ + 6 | Ctrl + 6 |
| Toggle Measurement System | ⌥ + ⇧ + ⌘ + U | Alt + ⇧ + Ctrl + U |
| Toggle between current and previous views | ⌥ + ⌘ + 2 | Alt + Ctrl + 2 |
Create your own InDesign shortcuts
You can edit or add new InDesign keyboard shortcuts to make the use of some commands quicker.
Close all the documents, if any is open.
Click on Edit and then Keyboard Shortcuts....
This action opens a Window panel. To create your new shortcut you need to:
Select or create a new shortcut set
The Default and QuarkXPress shortcut sets can’t be edited. So if you select one of the two sets you’ll create a new set based on it.
Select the product area containing the command you want to create the shortcut for.
Select the command that you want to define (or redefine).
Click on the New Shortcut box, and press the keys for your new keyboard shortcut.
Do not assign single-key shortcuts to menu commands, because they interfere with the typing of text.
If the key sequence is currently being used for another command, InDesign displays that command under Current Shortcut.
Select when you want the keyboard shortcut to function by changing Context.
You can assign multiple commands to each shortcut, the context ensures that the shortcut works as you intended. For example, you can use Cmd+G to group objects when you select more objects (Object Context) or Cmd+G to merge cells in a table when you select more cells (Table Context). If you select Default Context, the shortcut will work regardless of the state of the document.
Click OK to save and close the dialog box, or click Save to keep the dialog box open while you enter more shortcuts.
Get even more productive
Using keyboard shortcuts is not the only recommended productivity trick. Here are a few more:
- Automate some processes with the help of InDesign scripts and GREP expressions
- Be more productive on multilingual project in InDesign
- Make sure you avoid these 20 Most common InDesign mistakes
- Learn InDesign or improve your skills with an InDesign tutorial and InDesign course
- Use TOC (Table of content) effectively
- Import Word files into InDesign with ease
- Read our blog for more
P.S: Don’t forget to subscribe to our newsletter to get more tips about InDesign every week.
Stefano has worked on numerous mid to large–sized InDesign projects for Alstom, DeLonghi, Philips, and many others before starting Redokun in 2015.
As Redokun’s Co-Founder, Stefano spends most of his time helping customers to optimize their InDesign work-flow. He also holds in-house InDesign courses for companies in the Venice, Italy area.
Welcome to the Convert Case Text Generator Tool
A very handy online text tool where you can change between lower case and upper case letters, where you can capitalize, uncapitalize, convert to mix case and transform your text. Explore the options below:
Sentence Case
Keyboard Shortcut Key For All Caps
The sentence case converter will allow you to paste any text you’d like, and it will automatically transform it to a fully formed structured sentence.
It works by capitalizing the very first letter in each sentence, and will then go on to transform the rest of the text into lowercase as well as converting i’s into I’s. Every letter after a full stop will get converted into an upper case letter.
Note: it won’t, however, capitalize names or places.
This is an example of sentence case.
Lower Case
If you are wondering how to uncapitalize text, this is exactly what the lower case text converter will allow you to do - it transforms all the letters in your text into lowercase letters. Simply copy the text that you need generating into lower case and paste the text into the box above and select the ‘lower case’ tab.
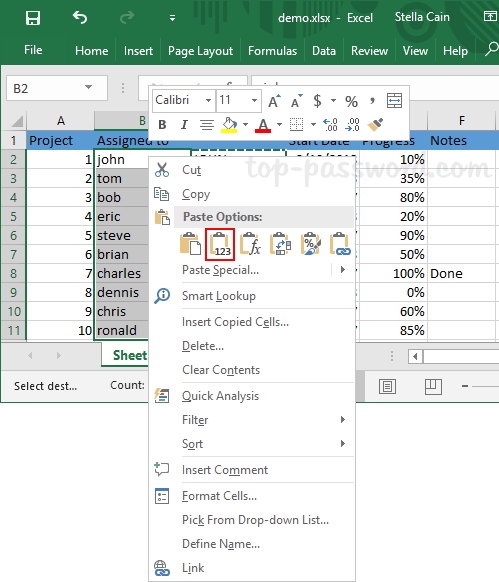
this is an example of lower case.
Upper Case
Shortcut To Make All Caps Mac
The upper case transformer will take any text that you have and will generate all the letters into upper case ones. It will essentially make all lower case letters into CAPITALS (as well as keep upper case letters as upper case letters).
To do this, you simply have to select the text that you need changing and pasting into the box above and then select the UPPER CASE tab.
THIS IS AN EXAMPLE OF UPPER CASE.
Capitalized Case
The capitalized case converter will automatically convert the starting letter of every word into an upper case and will leave the remaining letters as lower case ones.
Simply copy the content that you will like to generate into this format, then paste into the box form above and select the Capitalized Case tab.
This Is An Example Of Capitalized Case.
Alternating Case
The alternating case converter will allow you to transform your text (no matter the current format) into text that alternates between lower case and upper case. It will generate a capital letter and then a lower case letter within the same word.
tHiS Is aN ExAmPlE Of aLtErNaTiNg cAsE.
Title Case
The title case converter is perfect for those who are a bit unsure on how to title an upcoming essay. It essentially ensures the correct letters are capitalized within the context of a title. Words such as “an” will be left all in lower case and words that are important will be converted such as “Title”.
This Is an Example of Title Case.
Check out our other text tools as well such as our small text generator and wide text generator.