“I recently have a Galaxy S5 and I want to transfer photos from my Samsung phone to computer (Windows 7). But I don’t think my computer is recognizing the Galaxy device or connected. How do I directly move pictures from Galaxy S5 to PC?”
- Transfer Pictures From Samsung To Macbook Air
- Transfer Pictures From Samsung To Mac
- Downloading Pictures From Samsung To Mac
- Uploading Pictures From Samsung To Mac
- How To Upload Pictures From Samsung To Mac
- Transfer Photos From Android Phone to Mac Using Photos App. Perhaps the easiest way to transfer Photos From Android Phone or Tablet to Mac is to use the Native Photos App as available on your Mac. Connect Android Phone to Mac using its lightning to USB cable. Note: This should automatically open the Photos App on your Mac.
- Click 'Transfer Device Photos to Mac'. In the pop up window, you could select all the photos by pressing Command + A or select a portion of photos by clicking on them. Now click on Export button near the Add button, and choose Export to Mac as below.
- With Mac upgraded to its latest operating system OS X El Capitan, the groundbreaking features and beautiful designs have attracted more users to enjoy photos on it than before. In daily life, we often take photos with our Android mobiles, while it is always a headache when we need to transfer photos from Android to Mac OS X El Capitan.
Samsung Galaxy device is equipped with a qualitative camera for users taking high-resolution pictures and videos to capture their valuable moments. And transferring photos to PC is an effective way to store precious pictures making it possible to free up space on the Samsung Galaxy Phone by deleting the transferred photos after you get off the photos.
Thus, this post illustrates effective methods to help you successfully copy images from Galaxy device to PC.
Part 3. How to Transfer Photos from Galaxy S5, S6, S7, S8 to PC with 3 Simple StepsHot!!!
Drag and Drop DCIM: It’s a usual method to import photos from Samsung Galaxy to Computer. You can directly move the pictures and videos to PC with a USB cable. But it’s not available to preview media files before transferring.
Jun 15, 2017 All you have to do is find the DCIM directory and transfer the photos to your Mac. Well, that’s all! Transfer photos from Samsung Galaxy S7 Edge to PC or Mac with the SD memory card. Transferring photos from the Samsung Galaxy S7 Edge to the memory card is a fairly useful procedure, but the latter requires two conditions.
Google Photos App: It’s another great tool to upload and download images between Galaxy phone and PC. But it’ll compress your high-resolution pictures a little bit.
FoneCope Phone Manager: You can preview, manage, and organize your Samsung device’s photos on PC without size compression. It works efficiently to save time.

In addition, the steps will be slightly different when transferring photos from Samsung to mac.
1. How to Copy Photos from Samsung Galaxy to PC (Windows 7, 8, 10)
This photos transfer method works on Windows 7, 8, 10. Samsung device users frequently use this solution to move pictures back and forth from Galaxy phone to computer. All you need is a USB cable, a Samsung device, and a Windows computer. The following steps will lead you to move images from Galaxy phone to PC with easy steps.
Step 1. Connect your Galaxy phone as Media device to Computer
Firstly, connect your Galaxy S5, S6, S7 to Computer with a USB cable. When your smartphone is detected, a pop-up window will show up on your Galaxy phone asking you to tap on “Allow” to access to device data.
If you don’t receive this message, please swipe down from the top on the Samsung phone screen, and then tap “Charging via USB” so that you can select other USB options. Since you want to transfer photos and videos from Galaxy phone to PC, you are supposed to tap “Transferring media files” or “Media device (MTP)”.
Step 2. Drag and drop photos from Samsung Galaxy to computer
On your PC, open or go to “Computer” folder, and then you can find that your Galaxy phone will be recognized as “Portable Devices” or “Devices and drives”. Double-click it and you’ll see “Card” and “Phone” folders. You should check both SD card and phone internal storage folders. Now you need to find folders named as DCIM, Camera, Download, and Pictures. All your photos are stored in these folders.
Now you can select what you need and get pictures from Galaxy phone to PC now. When you finish transferring images, you can disconnect your Samsung device from computer now.
Before deleting the original photos on your Samsung Galaxy device, go to the target folder and view your priceless pictures first, in case of any trouble happens during the migrating process.
2. Move Photos from Samsung Galaxy S and Note to Computer with Google Photos
Google Photos allows you to upload and download pictures between device and cloud. Besides, you can edit and share your creation with others. It’s free, and storage is unlimited, if only you agree to let it compress the size of your photos and videos. It has some restrictions like only supports JPEG photos up to 16 megapixels as well as Full HD (1080p) videos. You can save your media files as the original ones, but Google Photos only provides 15GB of free storage. If exceeds, you can upgrade your account to 100GB for $1.99 per month, or 1TB for $9.99 per month. Now let’s see how to copy pictures from Samsung to PC with Google Photos app.
Note: Please ensure that you are in a good Wi-Fi network.
Step 1. Backup all photos on your Samsung Galaxy phone
Download and install Google Photos on your Samsung device from Google Play Store. Type your e-mail address and password to log in your Google account. Now tap on More option on the top left corner, and then tap on “Settings” > “Backup & sync”. Ensure that the backup feature button is enabled so that your pictures will be uploaded to Google Photos.
Step 2. Download images from Google Photos to PC
On your PC, go to https://photos.google.com/ and sign into your Google account, and click “GO TO GOOGLE PHOTOS”. You can check the images that you’ve backed up on your Galaxy device a few minutes ago. You can preview and select some pictures on computer, and then go to the top-right corner and click on the “More” button and choose “Download”. Google Photos will start downloading your pictures to your laptop. After the photos transferring process completes, you can check your pictures on PC and delete them on your Samsung Galaxy phone.
That’s all the details to use Google Photos app to get pictures from Galaxy S and Note to PC. Google Photos is a great cloud option to store your photos if you don’t mind compressing your big size photos a little bit. And when you check the pictures in Google Photos app on your Samsung phone, this app will only load the preview version of your photos so that it won’t occupy much space on your Galaxy mobile phone.
3. How to Transfer Photos from Galaxy S5, S6, S7, S8 to PC with 3 Simple Steps
FoneCope Phone Manager can effectively and efficiently move your large pictures in original resolutions from Samsung Galaxy S5, S6, S7, S8, Note to PC. It offers an easy way to manage photos so that you can add or delete multiple pictures as a batch, make albums on your Samsung device, and create gif etc. It supports both iOS and Android device. If you require managing photos with multiple devices, FoneCope Phone Manager will be a great choice. Let’s see how to use this tool to copy pictures from Galaxy to PC step by step now.
Step 1. Connect Samsung Galaxy phone to PC with a USB cable
After you download and install FoneCope Phone Manager on your Windows computer, you can launch and run it to see its simple interface. You’ll be required to plug your Galaxy phone into computer with USB. Once connected, this software will automatically recognize your device name and model information.
Step 2. Transfer photos from Galaxy device to PC in one click
You can one-click backup all photos from Samsung to PC in a few minutes.
Click “Backup Photos to PC” in the main window.
A window will pop up and ask you to choose a target folder on computer to store your backed up images. Select or make a new destination folder, and then click “OK” to start transferring photos from Samsung Galaxy device to PC.
Step 3. preview your pictures and transfer to PC from Samsung device selectively
If you keep many trash images on your phone, you will need to organize and deleted some of them before transferring pictures to computer. This software can help you preview and manage your smartphone photos on computer.
Click “Photos” on the top, and then you can select photos individually and click “Export” > “Export to PC”.
To transfer one whole photo album, you can choose an album and right-click on it, and then hit “Export to PC” in the menu.
It gets a great point in rating Ease of Use. The process to use Phone Manager to transfer videos from Samsung Galaxy to PC is similar to transferring photos.
All is done! Now you can view the photos on your PC and free up storage space on Samsung Galaxy phone by deleting the backuped media files that take up a large room. All the pictures will be copied in the original size without any compression. So with the HD videos. Download the free trial version and give Phone Manager a try now.
4. How to fix Galaxy Won’t Connect to Computer Because Not Recognized by PC?
Your PC does not recognize the plugged in device? If your Samsung Galaxy phone can’t be detected or recognized by your Windows computer, you can check the following parts whether you are doing it right. This not recognizing issue could be resulted from the incorrect problem of the USB cable, Drivers, USB debugging mode, and screen lock. Fix it and try to connect your Galaxy S and Note phone to PC again.
Step 1. Change Another USB Cable
Transfer Pictures From Samsung To Macbook Air
Your Samsung device can’t be recognized could due to your USB cable is not working anymore or incorrectly plugged into computer. So just check your USB cable whether connected correctly or borrow another USB cable from your friends.
Step 2. Update Official USB Drivers on PC
Go to Samsung’s official website and download the latest USB driver, install it on your computer. After that, connect your Samsung Galaxy to PC once more and check it.
Step 3. Enable USB Debugging Mode
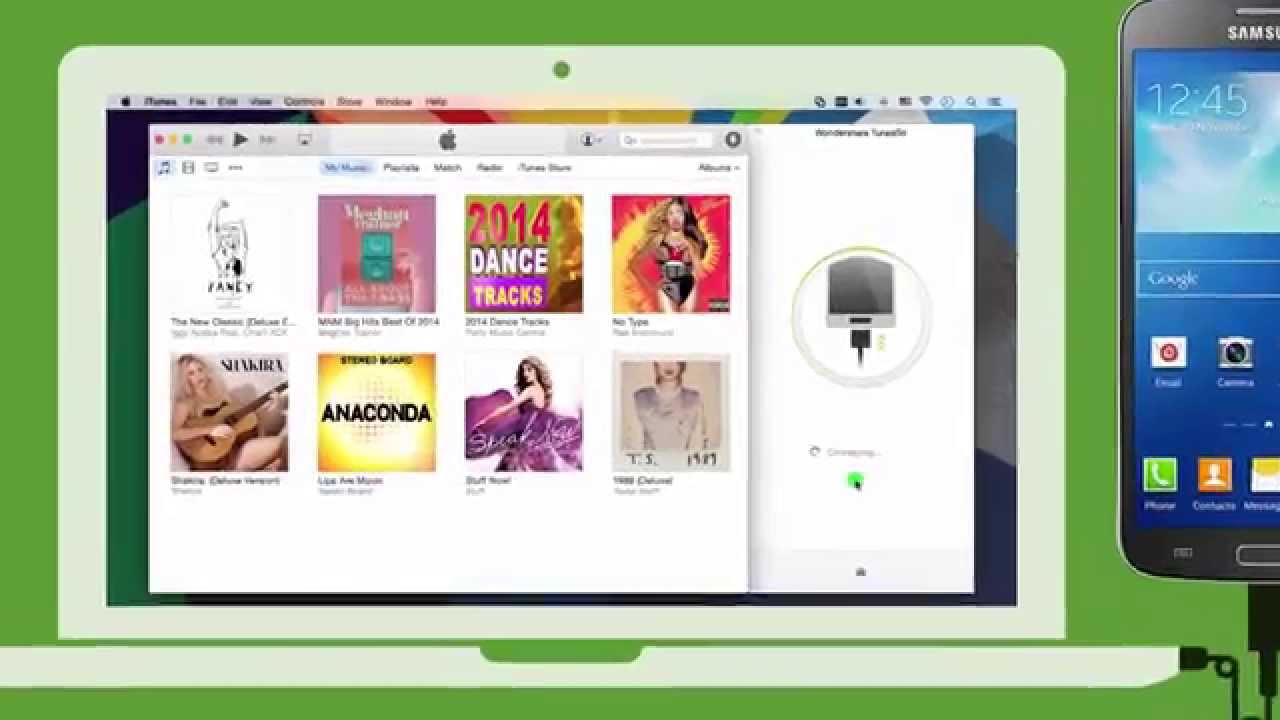
By default, this feature is turned on. But check it and ensure the USB debugging mode is enabled on your Samsung device.
Step 4. Unlock Your Galaxy’s Screen Lock in advanced
Make sure that you’ve unlocked your Samsung device when you connect it to computer, or else your Galaxy S or Note phone won’t able to be recognized by PC.

Transfer Pictures From Samsung To Mac
Step 5. Find Device Manager and Enable Driver
If USB driver has been installed and the cable is working fine, you could try enable or update the drivers on PC. Firstly, go to the Device Manager and find your Samsung device, and then right-click on it and choose “Update Driver”.
Step 6. Enter MTP Mode to Transfer Media Files
Choose MTP mode instead of only charging device on computer. You can swipe down on the screen and check the transfer mode.
The Bottom Line
Downloading Pictures From Samsung To Mac
After you learn the tips and effective solutions to transferring photos from Galaxy device to PC, you can fix the not recognizing issue and follow the simple steps to copy pictures to computer with DCIM, Google Photos, and FoneCope Phone Manager. But you’re recommended not to delete the photos and videos on your Samsung device unless you check and ensure the images are all moved to PC successfully. Just in case you could remove your priceless pictures and videos if there is something wrong with the migrating mission. Now check the details and follow the step-by-step guide to get your photos from Samsung Galaxy to PC.
- iPhone to Mac
- iPhone to PC
- iPhone to iPhone/iPad
- iPod/iPad to iPhone
- Phone to Phone
by Jenefey AaronUpdated on 2019-08-27 / Update for OS X
You're on vacation and you take a ton of great photos with your camera. Upon returning home, your SD card is full and you're itching to share your photos with your friends. Luckily, Apple's Photos app makes importing your photos to the Mac easy; all you need to do is plug your SD card into your computer and follow a few simple steps.
In this tutorial we'll show you how to import photos from your camera's SD card to your Mac including macOS High Sierra using the Photos app. This tutorial does not require any additional software, but does require a Mac with an SD card slot or a USB SD card reader.
Importing Photos from Your SD Card to Mac
1.Insert your SD card into the SD card reader on your Mac.
2.Open the Photos app on your Mac.
3.Look at the sidebar on the left-hand side of the screen. Locate the Import heading at the top of the sidebar. Underneath this heading will be your SD card's name; click on it.
Uploading Pictures From Samsung To Mac
4.If your SD card doesn't show up in the sidebar, look at the upper left-hand corner of your Mac's screen. Click File from the toolbar and Import from the drop-down menu. A Finder pop-up window will appear. Find your SD card and select the images you want to import by clicking on them.
5.All of the photos on your SD card will now appear at the center of your Photos window. Take a look at the upper right-hand corner of the screen where you will see three buttons: Import All New Items, Import Selected, and Delete After Import.
Like its name suggests, the Import All New Items button will import all photos on your SD card that haven't already been imported to your computer. The second option—Import Selected—will import only the photos you've selected; you can select images by clicking on them.
Finally, to clear up space on your SD card, check the box next to the Delete After Import option. When turned on, your photos will be erased from your SD card after being imported to your Mac.
View Video on How to Transfer Photos from SD Card to Mac
iCareFone – Best iPhone to Mac Transfer Tool

How To Upload Pictures From Samsung To Mac
If you're an iPhone or iPad user, chances are you know how limited iTunes is. It's great for managing music, but it will wipe all current music files in your device after syncing. I will recommend an iPhone to Mac transfer – iCareFone for Mac. It enables you to transfer 9 types of data from iPhone to/from Mac without replacing current data.
Run iCareFone on Mac, there are 6 function sections, please select File Manager and you'll see the 9 types of data. Select Photos to start moving photos from iPhone to Mac.
This program will display all photos in your iPhone. And you can click Import to add photos from Mac to iPhone, or click Export to transfer photos from iPhone to Mac. More tips can click here.