Mar 27, 2020 In the previous guides to flash Marlin firmware, I have used the Arduino IDE for compiling and flashing Marlin firmware and this is still possible but the recommended way for the future is to use Visual Studio Code with PlatformIO, which I will show you in this video. Plotter seiki sk870t driver for mac. Rane sl1 driver windows 10. Copy%27em paste 2.5.1 for macos. So, let's first make sure to install visual studio code from www.visualstudio.
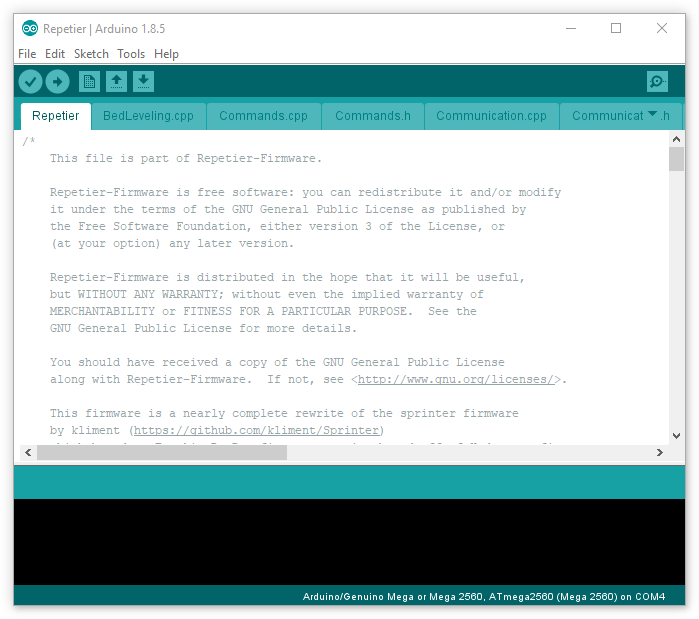
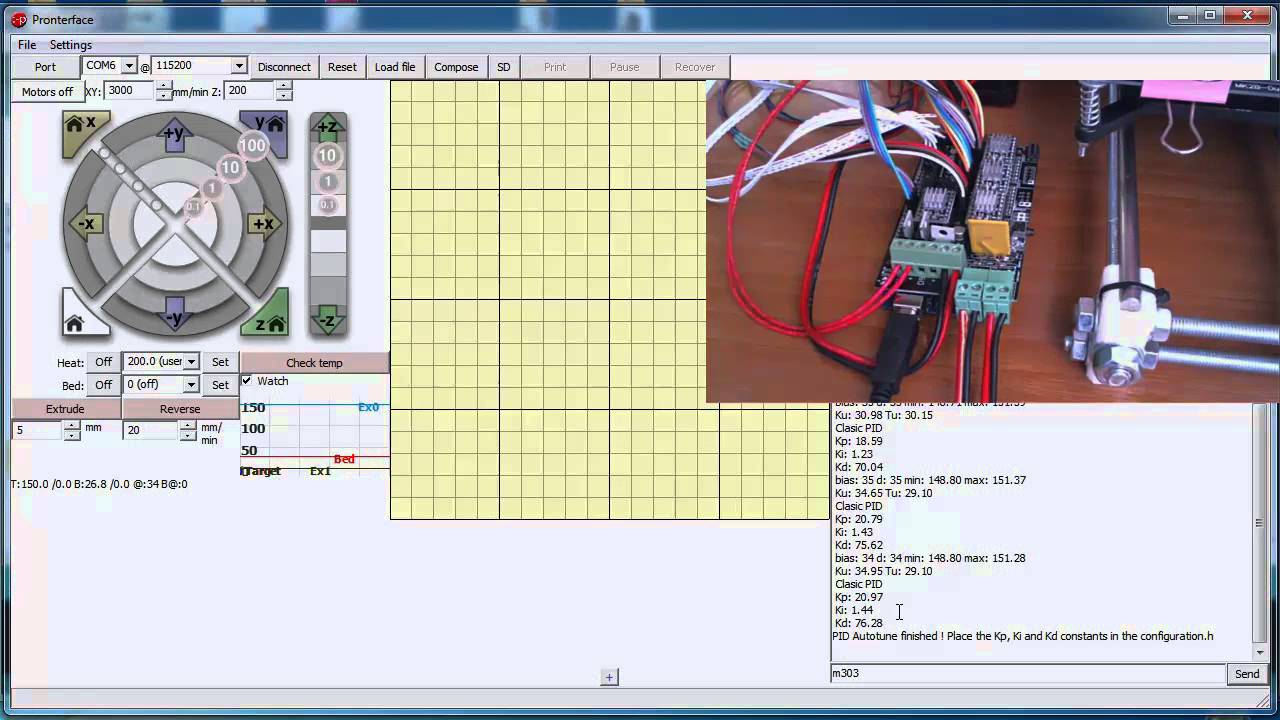
- Download the VSCode compiler
Go to https://code.visualstudio.com and press the download link. Do not download the full Visual Studio Community 2019 for Mac 2019 package. The package you need should download as an 88MB zip file VSCode-darwin-stable.zip if you end up with a dmg file you have the wrong package! - Install the Compiler
In finder double click on the package to unzip the file and create the application file Visual Studio Code.app drag this to your applications folder. - Start the Compiler and Authorise it
Start Visual Studio Code (VSCode) from Launchpad or Finder->Applications. Depending your security preferences you will have to either accept the “file downloaded from internet” prompt or go into System Preferences -> Security & Privacy -> General Tab and change Allow Apps downloaded from “App Store and identified developers and then approve VSC. - Install the PlatformIO IDE (Integrated Development Environment) Extension
From the VSCode application Menu Bar select Code -> Preferences -> Extensions and start typing “PlatformIO IDE“ in the search box. After about 4 characters it should be the top entry in the list below. Click the Install button next to the PlatformIO entry. The install should only take a minute or so. I never trust programs to complete feature installs cleanly without a restart, I was once a programmer, so when complete close VSCode by selecting Code -> Quit. - Download the Latest Marlin Source Zip File (Approx 13Mb).
Go to http://marlinfw.org
Click on the “Download” Button.
Select the latest Release Option, at the time of writing (June 2020) this is 2.0.5.3
Click on “2.0.x.zip” The download should start and prompt you to choose a save folder. Once the download is complete, double click on the zip file in Finder to extract the source to the Marlin-2.0.x folder.
At this point I personally would rename this folder to include the version and download date e.g. Marlin-2053-0611 then I would relocate the folder to my home directory in order to shorten the filename path lengths in the compiler. - Restart VSCode and load the Marlin Project
Start VSCode from Launchpad or Finder->Applications. Wait until the PlatformIO IDE tab opens up. If it does not open automatically then click on the Alien face Icon in the left hand margin toolbar.
Under “Quick Access” select “Open Project”. Then in the “Open Project” Window navigate to your Marlin directory “Marlin-2053-0611” and select Open. - Validate the Installation.
Try building the Marlin project as downloaded, with the default Mega2560 processor. I would not make any changes yet, as if the project does not compile we will know that the problem is with the installation and not our code changes.
At the bottom of the VSCode window is a blue bar, just click on the tick icon to start the build. The first build is always the longest as it checks dependencies and then compiles all the files, later builds may only compile a subset of the files. On my 2012 I7 Macbook this takes under 3 minutes, on my daughters Pentium 987 you can triple the build time. If everything is OK you should see a green bar with something like
“ 1 succeeded in 00:02:25.234 =”.
Note: You may also notice the “Problems(4)” counter and if you scroll up through the build window you will find some compiler warnings shown in yellow. This is normal for Marlin and I ignore all of these. - Check the LPC1768/9 build libraries by rebuilding with the correct LPC1768/9 processor for your BTT Board.
Open the platformio.ini file in VSCode
In the left hand window make sure that your project directory is expanded. If you can not see the .github entry then click on “>MARLIN-2052-0611” to expand the file tree. Now scroll down to the bottom and locate “platformio.ini” and left click on it to open it in an editor window in VSCode.
Search for “default_envs” (approximately line 21)
Change the line “default_envs = mega2560” to read
a) for the SKR 1.3 or SK4 1.4 to “default_envs = LPC1768” or
b) for the SKR 1.4 Turbo to “default_envs = LPC1769”
Save the file (File->Save) or (cmd+S)
In a similar manner locate and open the Marlin Configuration.h file in VSCode (as above)
Search for MOTHERBOARD (approximately line 131)
Change the line MOTHERBOARD BOARD_RAMPS_14_EFB” to read
a) For SKR 1.3 to MOTHERBOARD BOARD_BTT_SKR_V1_3
b) For SKR 1.4 to MOTHERBOARD BOARD_BTT_SKR_V1_4
c) For SKR 1.4 Turbo to MOTHERBOARD BOARD_BTT_SKR_V1_4_TURBO
Save the file (File->Save) or (cmd+S)
Now click on the Tick Icon in the bottom blue toolbar to start the build
If successful there will be the “1 succeeded” showing in the build window. - Update the Marlin Configuration and rebuild
Now we can go ahead and make the several hundred changes to configuration.h and configuration_adv.h for our own specific design of machine…
Then hit the Tick for a fresh build. On my setup the platform specific configuration changes almost double the compile time to 4 minutes 30 seconds!
.
Note: For the next 3 sections if you are using an SKR 1.4 or Turbo boards then you will need to replace LPC1768 with LPC1769 below…
. - Copy firmware.bin to the SKR Board
If you have followed the instructions above you will not have configured the upload path to enable automatic transfer of the firmware.bin file to the printer. Copy the .pio/build/LPC1768/firmware.bin file to the SKR’s SDCard replace it and reboot the printer to replace the existing firmware.
Note: As the output folder tree “.pio” starts with a ‘.’ the Mac OS will assume that this is a system directory and hide it from the end user. On a Mac in Finder you can toggle the ability to see hidden directories or files by using the keyboard toggle Cmd+ Shift+ ”.” all at the same time. - Manual Upload
I have labelled my printers SDCard SKR13 so that when the printer is powered up, and USB connected to my Macbook, I get an SKR13 disk icon on my desktop. When I have a good build that I want on the printer I simply drag and drop the firmware.bin file to the SKR13 disk.
There are a couple of things that may catch you out on this approach:
a) to make this external disk icon appear you need to navigate to Finder -> Preferences -> General -> Show these items on the desktop and select External disks.
b) if you have configured Marlin to use the SDCARD as the gcode source , i.e. SDCARD_CONNECTION = ONBOARD in configuration_adv.h, then Marlin will, on power up, take ownership of the SDCard and it will become invisible to the Macbook until you execute Release Media in the Marlin Menus and then replug the USB cable. - Configure Auto Upload
You can should you wish configure platformIO to copy the firmware.bin file to your USB connected printer by configuring the upload_port parameter in platformio.ini.
For an Arduino Mega this would be the USB serial port that the Mega is attached to, but for a BTT SKR board this is simply the path that the boards SDCard is mounted to when the SKR is connected by USB to your computer.
On Windows this done by adding upload_port = E:/ (where E is the drive letter or mount point for the SDcard) to the [env:LPC1768] section of platformIO.ini typically just after build_flags.
On Mac we simply use the drive mount point in my case this would be upload_port = /volumes/SKR13/
To execute the transfer after a Tick build then click on the -> (right arrow) next to the Tick icon. To build and automatically transfer simply start the build with the -> icon.
Marlin Firmware For Cr10s
- Marlin-config: Everybody knows about most popular firmware for various 3d printers named as Marlin Firmware. Its ability is so wide and extends quickly due to a lot of people working about it.Huge amount of options and abilities confuses everybody, who sees it a.
- Furthermore simply enter the word you wish to search for and hit either the enter or return key. Without a doubt it helps speed up editing Marlin 2 firmware and makes following the SKR E3 DIP Configuration easier. Mac – Press the CMD (⌘) and the F key at the same time. PC – Press the Ctrl and the F key at the same time.
- The original factory JGAurora firmware is based off the open source Dlion firmware project. That project which was an implementation of (a very old version of) the Marlin firmware, within a OpenRTOS project, with a touch interface. JGAurora created their current firmware from this project, but changed the interface side substantially.
- Installing Marlin (Sublime) Before reading this article, you should have already read Installing Marlin with PlatformIO. Auto Build support for Sublime. The Marlin Sublime extension provides access to the Auto Build script for the Sublime IDE.