While trying to set up my home network, I was dismayed that there was no simple way to test the DHCP server. Snooping packets is limited to examining existing traffic.
- ### DHCP Client Simulator ### For the DHCP client simulator mode, assuming there is an active DHCP server in the network, the user can choose to simulate any number of DHCP clients. All DHCP leases obtained from the server are saved in the DHCPLeases.txt file, which is automatically generated by the program.
- Dhcp Simulator Client Software ISC DHCP v.4.2.3-P2 A freely redistributable reference implementation of all aspects of DHCP.
Use the command 'ip address dhcp' that configures the specified interface to acquire its IP Address from the DHCP server, verify the same using 'show ip interface brief' on the router. Note: Please refer to the SimulationExams.com Network+ Lab Simulator software to try complete lab with instructions. The Boson™ NetSim™ Network Simulator™ is an application that simulates Cisco Systems' networking hardware and software and is designed to aid the user in learning the Cisco IOS command structure. With NetSim you can learn and master the skills necessary to successfully complete your Cisco certification.
DHCP test tools exist (DHCPing and dhquery), however both are outdated and don’t work with the latest versions of their requirements, and both won’t work on Windows.
I’ve written a simple DHCP “client” which can receive and decode broadcasted DHCP replies, as well as send out DHCP “discover” packets. The tool is cross-platform, and should work on Windows and major POSIX systems.

Source, Windows binaries.
This is the ultimate guide to Windows DHCP best practices and tips.
If you have any best practices or tips please post them in the comments below.
In this guide, I’ll share the following DHCP best practices and tips.
Don’t Put DHCP on Your Domain Controller
The general recommendation is to not run any additional roles on your domain controller other than DNS. Your domain controller should be a domain controller/DNS and that is it. It is common for small organizations to install additional roles and 3rd party software on their domain controllers. It is recommended to avoid this if you can.
What is the issue?
Installing additional services on your DC increases the attack surface, makes it difficult to manage and can lead to performance issues.
Issue #1. Manage DC with multiple roles
Domain Controllers with multiple roles installed are difficult to manage. This can often lead to instability and disruption of services.
For example, say you are having issues with DHCP or installed a security patch that requires a reboot. Rebooting a server with Active Directory Domain Services role on it could cause major disruption to your organization. This can affect authentication, replication, group policy, and DNS. Your users will not be able to access anything if DNS is down.
If you have multiple domain controllers and it’s properly configured then these issues can be avoided but why risk it?
If DHCP was installed on its own server you could reboot the DCHP server with no worries of effecting the services on the Domain Controller.
Issue #2. Security
- The more software/services you install the bigger your attack survivance. If DHCP is installed on the DC and a new vulnerability was discovered in the DHCP service your DC server is now at risk.
- Do you have guest wifi? How do you feel about these unmanaged devices being connected to your DHCP/DC server? I’m not a fan of using an internal DHCP server to provide IP addresses for the public. Then to add that these public devices are also connecting to the domain controller…. yikes my security alarms are going off.
- When DHCP is installed on a domain controller the DHCP service inherits the security permissions of the DC computer account. This violates the principle of least privilege. Now your DHCP server is running with privileges it doesn’t need to perform a task which it was designed for. Yes, this can be corrected but why add this risk.
Installing DHCP on its own member server will reduce the attack surface of your DC.
Issue #3. Performance
Generally, I’ve seen DHCP servers run very efficiently and not require a lot of system resources such as CPU or memory.
But…
Say you just learned about a new DHCP option such as conflict detection and you turn it on for all scopes.
Uh oh… Now the CPU usage skyrockets and the domain services are slow, users can’t log in and DNS requests are painfully slow.
Maybe you install an IPAM to keep tracking of available IP addresses and it takes up CPU and memory… again taking away resources from the domain services.
I could go on and on… point being the more software/services you install on your domain controller the more it can affect performance and lead to disruption in services.
Summary
Your domain controller is one of the most critical services in a Windows domain environment, it’s your baby and deserves its on server. A Domain Controller is a Domain Controller is a Domain Controller is a Domain Controller. Nothing else.
RECOMMENDED: SOLARWINDS IP ADDRESS TRACKER (FREE TOOL)
Scan, detect and easily manage IP addresses with the Free IP address tracker by SolarWinds. By using this FREE tool you can save time by eliminating the need to manually track IP address information.
In addition, it helps to detect IP conflicts on your subnet. Download your FREE copy of IP Address Tracker.
Use DHCP Failover
DHCP failover is a feature for ensuring the high availability of a DHCP server. With DHCP failover two DHCP servers share DHCP information so that if one goes down the other server can still provide DHCP leases to clients.
The DHCP failover option is built into the Windows server operating system. The picture below shows the setup of two DHCP servers configured with load balance failure mode. If one server fails the other server is still active and takes over all DCHP requests.
There are two failover design options:
Hot standby design
When using hot standby mode one server is the active server and the other is a standby. The active server is the primary server and handles all DHCP requests. If the active server goes down the standby server takes over the DHCP requests.
This option is commonly used with the standby unit being at a physically different location than the active.
Load balance design
In load balance mode both servers work in an active-active mode to handle DHCP requests. The requests are load balanced and shared among the two DHCP servers. If one of the servers loses contact with its failover partner it will begin granting leases to all DHCP clients.
Summary
You will need to determine which failover design is best for your environment. It’s a free built in option so take advantage of it and make your DHCP servers are fault tolerate.
Sources
Central vs Distributed DHCP Server
Do you have a large network with branch offices at multiple locations?
The question is do you install a DHCP server at these branch offices or have them tunnel back to a centralized DHCP server?
Centralized DHCP Server
A centralized DHCP server is placed at a centralized location that the remote offices connect to for DHCP. This is typically located at one of the main datacenters. In this design there are no local DHCP servers, all requests go back to the centralized server.
Distributed DHCP Server
In a distributed DHCP model there are DHCP servers at the local branch office. This model the clients get IP addresses from the local DHCP server.
So which option is best?
This can be answered by one simple question?
Can the branch office work entirely by itself with no connection back to the data center? If yes then it makes sense for there to be a local DHCP and DNS server.
If the branch office tunnels back to the data center for the internet, Active Directory, DNS, and so on then there is no point in putting DHCP locally.
I work for a company that has offices throughout the state and I use a centralized DHCP model. We have reliable fast connections so it makes sense for us to use a centralized DHCP server.
One thing to consider is how many employees are at the branch office. If you have a very large branch office with thousands of employees then having local resources like Active Directory, DNS and DHCP can be helpful. That will be a lot of traffic going across the WAN link and if the link goes down it would take all those employees offline.
Summary
Choosing between centralized or distributed DHCP can often be answered with the following question “Can the branch office work with no connection back to the data center. Size of the remote office and connection speed back to the datacenter can also be a factor.
Sources
Avoid static IP assignments and use DHCP reservations
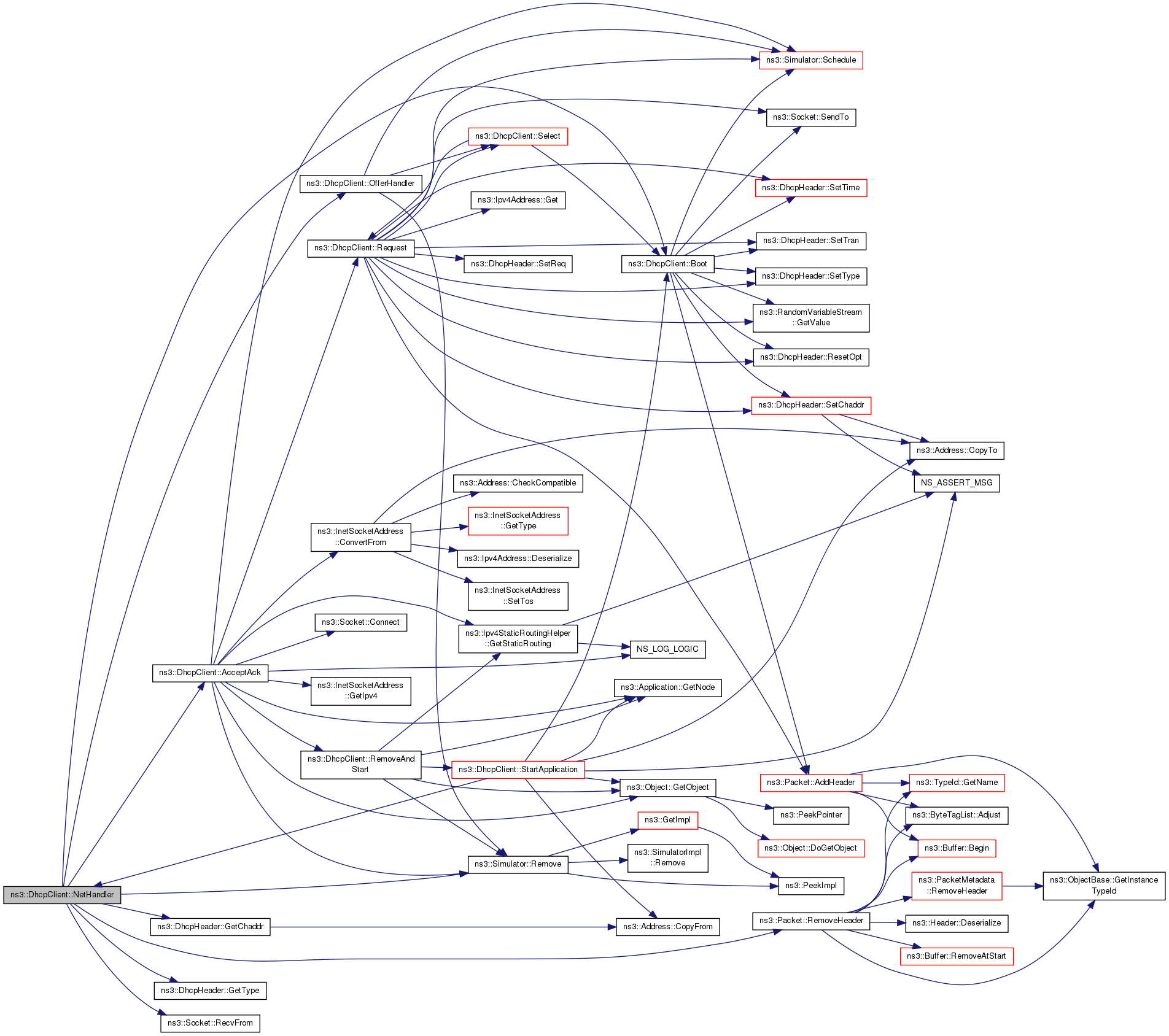
Assigning static IP addresses to computers, printers, phones or any other end user device is a pain.
Here is what happens when you statistically assign an IP address.
- Helpdesk replaces the device not aware of the static IP
- Now the device lost connection completely or partially
- Helpdesk sends tickets to network team to fix the issue
- The network team sends ticket back to helpdesk with the static IP
- Helpdesk now has to go to the device and assign the IP
I’ve been in the above situation plenty of times and like I said it’s a pain. To avoid all of this just use DHCP reservations instead of static IP assignments.
For anything that needs a fixed IP address, I use DHCP reservations. The one exception is infrastructure devices like routers and switches, those get static IPs.
Screenshot of DHCP reservations for printers.
WIth DHCP reservations all you need to do is update the MAC address when devices are replaced and the IP is auto assigned back to the device. It also provides a quick view of everything that his been assigned an IP, instead of manually tracking everything in a spreadsheet.
Exclude IPs from the DHCP scope
When creating a DHCP scope I recommend excluding a small range for static IP assignments. Yes, I know in the previous tip I said don’t use static assignments but you will need it for infrastructure equipment.
Your networks will have a default route that will be a router so you definitely want that excluded from the DHCP pool. You may also run into other equipment that requires a static IP so it’s good to have a small range of IPs excluded from the DHCP pool for these devices. For example, I’ve seen various alarms and security devices that need a static IP so I just provide an IP from the exclusion range.
Here is a screenshot of a data VLAN used for workstations and laptops with the exclusion of 10.2.10.1 to 10.2.10.10.
Learn PowerShell DHCP Commands
There is nothing wrong with using the DHCP console (dhcpmgmt.ms) but PowerShell is awesome and simplifies many tasks. If you have a large network with hundreds of DHCP scopes then using PowerShell is a huge time saver.
Here are a few commands to get you started.
Install DHCP Role
Backup DHCP Server
View DHCP leases
Find DHCP Lease from MAC Address
Add DHCP Scope
Get all active ipv4 scopes
Get all DHCP reservations for a scope
Create a DHCP reservation
That is just scratching the server of managing DHCP with PowerShell. I’ve added a few links below to some additional resources for using Powershell.
Sources
Subnetting and benefits of network segmentation
I’m not going to deep dive into subnetting because there are plenty of resources for that.
But… it helps to have some basic understanding of network when configuring DHCP scopes.
You don’t want to have just one big DHCP pool for all your devices, you should segment devices into separate networks. This also depends on the size of your network, if you have a small network then network segmentation is not as important.
Benefits of network segmentation
Security
By keeping devices on separate networks you have better control of the network. Do your printers need access to the internet? Probably not. Do computers in the finance department need to talk directly to computers in HR, absolutely NOT. By separating devices into their own network you have much better control of their access.
Limiting lateral movement in the network can really slow down attackers and viruses. It is important to enable firewalls or access control lists at the network level to limit lateral movement in your network.
Network performance
Putting everything on one big network will create a giant broadcast domain. This can lead to all sorts of issues, like spanning tree loops, broadcast and multicast storms. Segmenting your networks will break up the broadcast domains and reduce possible performance issues.
Control visitor/guest access
You don’t want your guest network to have access to your secure network. Separating this traffic to its own network allows you to filter this traffic and block access to your internal network. I also use the guest network for IOT type devices that just need an internet connection.
Below is an example of how I segment network traffic.
- Computers = 10.2.10.0/24 VLAN 110
- Printers = 10.2.8.0/24 VLAN 108
- Voice = 10.2.6.0/24 VLAN 106
- Video Surveillance = 10.2.4.0/24 VLAN 104
- Server = 10.2.2.0/24 = VLAN 102
- Guest = 10.16.0.0/23 = VLAN 116
In addition to network segmentation try and keep your IP scheme simple, it really simplifies managing DHCP scopes.
DHCP Lease Duration Tips
A DHCP lease is the time period a DHCP server assigns an IP address to a client. The default DHCP lease time for DHCP scopes is 8 days.
Tip#1 increase lease time for fixed devices
For small networks, you can leave the lease time to the default setting of 8 hours.
For large networks, consider changing the DHCP scopes for fixed devices (workstations) to 16 days. This can reduce DHCP related network traffic. Workstations don’t move very often so they don’t need to go through the whole DHCP dance as often to obtain an IP address.
Free Simulator Software
Tip#2 reduce the lease time for guest/mobile devices
If you provide guest wifi these DHCP scopes can become exhausted of available IPs very quickly. These devices most likely just need temporary access such as a few hours. For these scopes consider adjusting the DHCP lease time to 1 hour. If the device is still active it will renew but if the device disconnected it will free up an IP address. This should help with available IPs on your guest scopes.
This can also be the case with mobile devices, this one can be tricky though with more and more users having laptops. The default of 8 days may be sufficient but if you know of mobile devices that move around a lot you may consider reducing the lease time.
Summary
If you have DHCP scopes that serve specific devices such as workstations only then consider adjusting the DHCP lease times.
Use IP conflict detection only when it is needed
When two devices on the same LAN have the same IP address an IP address conflict occurs. This leads to one or both of the devices having issues communicating on the network.
The DHCP server has an option to help reduce IP conflicts. The conflict detection option on the DHCP server will first check if an IP is in use before assigning it to a device.
By default, this is disabled on all DHCP scopes.
Microsoft’s recommendation is to use this only when it is needed. DO NOT enable this for every scope. If you stay away from static IP assignments then you probably will never need to turn this on.
If you do turn this on set the detection attempts to 1 or 2.
Sources
Run DHCP Best Practice Analyzer
Microsoft’s best practice analyzer is a tool that checks the DHCP configuration against Microsoft guidelines. The best practice analyzer is built into Windows Server and is available on the server management tool.
Steps to run the tool.
Step 1: Open Server Manager
Step 2: Click on DHCP
Step 3: Start a BPA scan
The results will display when the scan is complete
The BPA scanner should help discover any basic misconfigurations. Review your results and make any changes you feel are necessary in your environment.
Document IP addresses or us an IPAM

Document your IP scheme, VLANs and static IP assignments.
For small networks, an excel spreadsheet may be sufficient.
For larger networks, I recommend an IP address management tool. For years I used an excel spreadsheet and as the network grew the spreadsheet became a nightmare. I eventually moved all the spreadsheets to SolarWinds IPAM and no longer worry about IP management. SolarWinds IPAM takes care of everything for me and best of all I can quickly search the entire database.
IPAM Benefits
- Automatic IP address tracking
- Can integrate with DHCP/DNS to track dhcp scope usage
- Alerting and reporting of scope usage
- Search IP addresses, comments, hostnames, etc. It is so nice being able to quickly search by a keyword to see what a device’s IP address it.
SolarWinds has a free version of their IPAM, it can track up to 254 addresses. The paid version allows you to manage all IP addresses.
Set DHCP Server Options
DHCP scope options allow you to auto configure additional TCP/IP settings on the client devices.
DHCP options can be configured at two different levels, at the server or per each DHCP scope.
I prefer at each scope, its more work but I may have scopes such as guest wifi that I don’t want using the internal DNS. Sometimes VOIP phones need special options to configure and I don’t want that at the server level.
The most common options used are:
003 Router
006 DNS servers
015 DNS Domain Name
Take advantage of the scope options so you can auto configure the IP settings on all devices.
DHCP Relay Agents
If you have a centralized DHCP server with multiple networks then you will need to use a DHCP relay agent.
DHCP messages are broadcasted and routers do not forward broadcast packets. To fix this issue you can enable the DHCP relay agent function on your router/switch to allow the DHCP broadcast packets to reach the device.
You will need to check with your router documentation for the commands to enable the relay agent.
Sources
Prevent Rogue DHCP Servers
Have you ever had a user or someone in your own IT department plug a switch/router into an available port on the wall? Then the helpdesk phone starts blowing up because users can’t connect to the internet or other resources.
Rogue DHCP servers are a headache. In addition, they can be a security risk and used for various attacks.
Ubuntu Dhcp Client
The best way to block rogue DHCP servers is at the network switch. This can be done with an option called DHCP snooping or 802.1x port based network access.
DHCP Snooping
DHCP snooping is a layer 2 switch feature that blocks unauthorized (rogue) DHCP servers from dishing out IP addresses to devices.
DHCP works by categorizing switchports as either trusted or untrusted ports. A trusted port allows DHCP messages an untrusted port blocks DHCP messages.
You want your devices (computers, printers, phones) on an untrusted port so a rogue DHCP server cannot be plugged in.
802.1x port based network access
802.1x is an IEEE standard for port based network access control. It is a mechanism that can require devices to authenticate before providing them network access.
It’s not only good for rogue DHCP servers but for controlling network access to anything.
802.1x is typically configured at the switch level and requires a client and authentication server.
Backup DHCP Server
Your DHCP servers are critical to providing IP settings to your clients. In the event of a system crash you need to recover this server as soon as possible.
Did you know by default, Windows will back up the DHCP configuration every 60 minutes to this folder %SystemRoot%System32DHCPbackup.
This is great but does you no good if the server crashes and you can’t access the folder.
If you don’t have any offsite replication in place then you would need to copy the backup folder to another location on a regular schedule.
This can be done with a script that copies the folder to another location or uses PowerShell to specify a remote location.
Backup-DhcpServer -ComputerName “DC01” -Path “C:DHCPBackup”
You can read more on this in my article Backup and Restore Windows DHCP Server
DHCP MAC Address Filtering
The DHCP MAC address filtering feature allows you to block or allow IP address assignment based on MAC addresses.
This is useful if you want to have a DHCP scope provide IP addresses to an explicit list of devices. It’s also useful if you have unwanted devices on a VLAN getting an IP address.
Flight Simulator Software
For example, you have users putting BYOD devices on your secure VLAN. You could add these devices to the deny filter. The DHCP MAC filtering is a quick and simple way to control access to the network. If you have the time and resources the better option is to use 802.1x.
Conclusion
Dhcp Client Simulator
I’ve been using these tips for years when managing DHCP servers. When configured correctly DHCP can be a set and forget server with little or no issues. I hope you find these tips useful and please post any DHCP tips or best practices you have in the comments below.
Recommended Tool: SolarWinds Server & Application Monitor
Dhcp Client Simulator Software Developer
This utility was designed to Monitor Active Directory and other critical services like DNS & DHCP. It will quickly spot domain controller issues, prevent replication failures, track failed logon attempts and much more.
What I like best about SAM is it’s easy to use dashboard and alerting features. It also has the ability to monitor virtual machines and storage.